Tek411
Where when I get bored I post some helpful hints about technology!
Wednesday, February 1, 2012
Been a little busy but now I'm back.
Wednesday, December 22, 2010
In Limbo
Wednesday, June 23, 2010
OSX in Virtual Box (Hackintoshed VM)
How to create a Hackintoshed Virtualbox
What you’ll need.
An AMD or Intel system that supports hardware virtualization.
The newest Virtualbox (get it off of filehippo.com).
An OSX86 iso, Get it off of torrents if you don’t have one.
After you have the above mentioned files install Virtualbox.
Open up Virtualbox and click on New at the top left.

At the Create New Virtual Machine window, click Next.

At this window type OSX as the name and it will automatically change the system and version.
The next window will let you choose your RAM amount.

If you can spare it crank it up as far as you can go but 1024MB should be sufficient.

This is where you’ll make your hard disk. 20GB should be enough so what it comes down to is dynamic or static. Dynamic will expand on use and Static will be a fixed 20GB no matter how much data is actually in it. Dynamic is better for not taking up your hard drive but Static should give you better performance. I normally use Dynamic. Click next unless you want to change it from Dynamic or if you want to increase the disk size or file location.

This is the settings you configured. Finish. Now click settings at the top. At this window click on System at the left and uncheck Enable EFI.

Now click on the Storage button on the left. From there click on Empty under the OSX.vdi
Next click the folder with the green arrow on the right.

At this window click Add (Plus sign on 3 CD’s) at the top. Then find and add the OSX86 iso you downloaded earlier. Then highlight it and click Select at the bottom. Then click OK and start

Now this is where you’ll install your OSX in Vbox!

At this point click inside the window and hit F8. Then at the boot: _ prompt type –v so you can see what exactly went wrong if something does go wrong. All the services will run and eventually you should come to the language screen. Choose your language then click next. If you are unable to move your mouse around then hit Right-Ctrl + I. Click continue, agree the click utilities at the top and click Disk Utility.

At this screen highlight 20GB VBOX HARDDISK. Then click erase at the right and Name it what you want in the name box and then click erase at the bottom right. When the cancel erase box pops up click Erase. It shouldn’t take long. Then click Disk Utility at the top left and then Click Quit Disk Utility. Now your back at the installer. Highlight the drive that is now showing up and click continue.
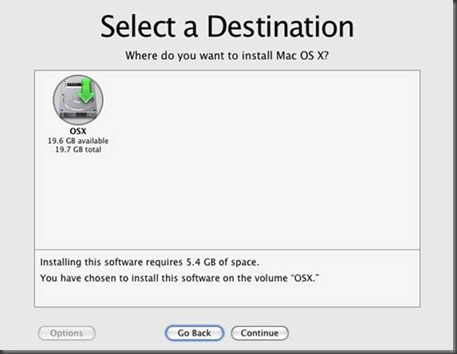
The next window is important. Click customize at the bottom left.
For AMD Users check,
Any Updates included at the top.
Drop down Kernels and choose Legacy kernel.
AMD option below System support.
For Intel Users,
Any Updates included at the top.
Drop down bootloaders and check the newest chameleon.
Drop down Kernels and choose Legacy kernel.
Then click Next done and Install. To speed up the process you can click Skip when the disc check pops up.
Wait for it to finish installing…

As soon as it says installation finished and starts counting down to restart press the Right-Ctrl and then click on Devices at the top and hit CD/DVD Devices and click Unmount CD/DVD Device. Then click Machine and Reset then click reset at the prompt. Next you’ll see the Chameleon loader and then OSX will begin to boot.

After it boots you will see the setup screens for OSX!
You’re good to go. The only hiccup I’ve found is that it can only be virtualized with one core. It could be the OSX disc I was using or it might not be. And I have yet to find the right kext that will allow audio to work and the resolution is limited also (SEE UPDATE). But other than that you’ll have a fully functioning OSX virtualized!

Wednesday, January 27, 2010
Best Windows Apps 2010
| Antivirus | Avira Antivir |
| Antispyware | Spyware Blaster |
| Audio Player Audio Editor | Foobar2000 Audacity Beta |
| Video Player | VLC |
| Web Browser | Firefox 3.6 |
| Email Client | Thunderbird 3 with Gmail |
| Webmail | Gmail |
| Office Suite | Open Office > MS Office 2010 |
| Blog Editor | Windows Live Writer |
| Torrent Client | uTorrent |
| Virtualization App | Sun VirtualBox |
| Defragger | Auslogics Disk Defrag |
| System Optimizer and Cleaner | CCleaner |
| System Utility | Tune Up Utilities 2010 |
| FTP Client | Filezilla |
| FTP Server | Filezilla Server |
| Gnutella [Limewire Alternative] | Cabos |
| Compression Utility [Zip Rar 7z] | 7Zip |
There is plenty more that I haven’t listed here but I’ll be sure to update this list as time goes on.
Avira Antivir Nag Screen Disable
My by far favorite free antivirus is Avira Antivir. There is only two things about it that I hate.
- It nags you every time it updates the database to buy the full version. Bad Antivirus, Bad
- The splash screen at the beginning. This one is just a visual nuisance.
Now here is how you accomplish this.
Update Nag Disable
1. Start-> Control Panel
2. Administrative tools-> Local security policy
3. Click on Software Restriction Policy-> Action (at the top)-> create new restriction policies
4. Right-click additional rules (on the right side)-> new path rule
5. Click Browse and navigate to C:\Program Files\(Avira)\AntiVir Personal Edition Classic\ and double-click avnotify.exe
6. Set the security level to Disallowed-> apply-> ok
Splash Screen Disable
1. Open regedit and navigate to [HKEY_LOCAL_MACHINE\SOFTWARE\Microsoft\Windows\CurrentVersion\Run]
2. In the right pane double-click avgnt and add /nosplash at the end of the path (ex. /min /nosplash)
And that's about it! If there is any confusion be sure to ask about your confusion, per se’
Firefox 3.6 Windows 7 Integration
If you happen to be using the latest Firefox [If not then download it now!!] and your using Windows 7 [If not start using it now… and Here's How ] then you’ll be please to find out that taskbar previews are now enabled. Well at least manually that is. Taskbar previews will enable a thumbnail preview at the taskbar for each tab open in Firefox. To enable them fire up Firefox and in the address bar type about:config. Then type browser.taskbar.previews.enable into the filter. Then double click it to make it True. That’s all folks!
Tuesday, January 26, 2010
Windows 7 Customization Tutorial
Windows 7 is gorgeous. But my fiancé is also. And yet for some odd reason I like looking at her more when she has been in the bathroom for 45 minutes and has 7 layers of makeup on. So how bout let’s add a few layers to Win7 also?
Files Needed
- Tune Up Utilities 2010, Is a system utility but it’s main purpose here is to allow third party themes. Download
- Gnome-Colors-Patcher-Se7en by heebijeebi. Patches system icons to look like Gnome Colors. Download
- Win7 Blend VS by zainadeel. So simple yet so perfect. Pretty much removes all the bad stuff from the default theme and adds some elegance. You can find more at Deviantart.com Download
Now after you’ve gone and collected all the files install the Tune Up Utilities Trial [It’s fully useable for 30 days then after that it will just be used for allowing patched styles, unless you buy it of course ;)] After it is installed go to the start menu and type styler and hit enter. When it opens up click on Visual Style on the left hand side. Click ADD at the top and browse to the Blend VS file you downloaded earlier. Now select it from the list and click apply at the bottom right. Notice the difference?
Now to icon patching. This one will actually hack system files so be sure to make restore point [I’ve never had an issue personally though] Right click on the Extracted setup file and click Run As Administrator. If you get a UAC prompt then allow it. Choose the color scheme you would like and just keep clicking next until the app asks to reboot your computer. Allow it to. Upon reboot you will notice everything looks way better. Almost every system icon has been changed to look gnomeified. There is a lot more that you can do to customize the computer that I will post later and don’t forget to test the other useful apps that are included with Tune Up Utilities 2010
As usual you can leave comment, questions or suggestions.